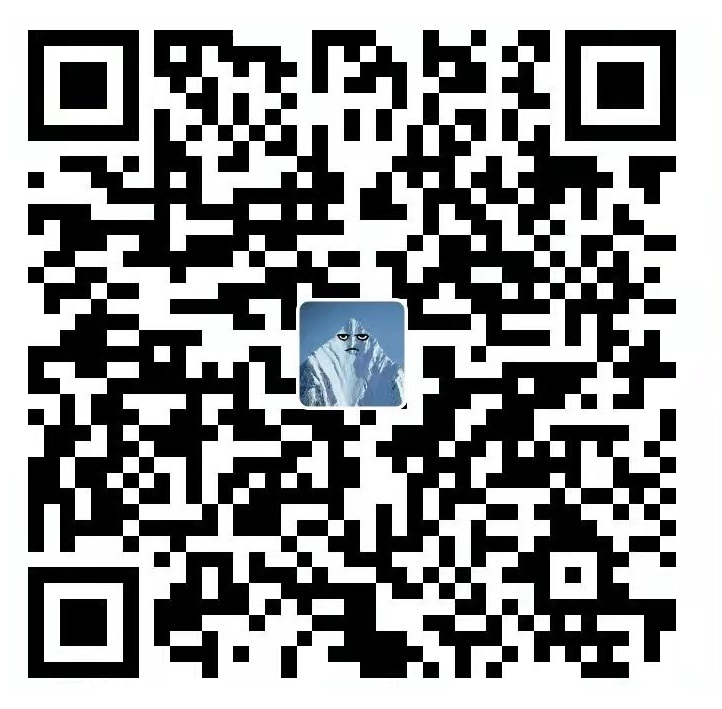新世界Archlinux系统安装
本主题多人协作,版主权限可编辑,开源爱好者若要参与协作,可回复中申请权限,或者在QQ群里申请。
为了协调一致,本指南基于@yetist制作的可引导安装镜像,指南覆盖系统引导、安装和具体应用配置。安装配置中遇到的问题,可以在回复中提出。本主题多人协作持续更新,勿催,谢谢!
一、龙芯新固件环境下引导盘的制作
安装镜像及软件仓库动态,可在如下主题中找到
https://bbs.loongarch.org/d/67-loongarchlinux-202203/30
最新镜像下载,随时更新
https://mirrors.wsyu.edu.cn/loongarch/2022.03/iso/2022.06/loongarchlinux-2022.06.16.1-loongarch64.iso
https://mirrors.wsyu.edu.cn/loongarch/2022.03/iso/2022.06/loongarchlinux-2022.06.22.1-loongarch64.iso
https://mirrors.wsyu.edu.cn/loongarch/archlinux/iso/latest/archlinux-loong64.iso
引导盘制作
准备工作:一块确定状态良好的U盘,容量4G以上即可,制作引导U盘会擦除盘内原始数据,注意备份。
Linux环境下,插入U盘,系统会识别,不要做任何打开,加载等操作,具体设备名,可使用如下命令
1 | ls -la /dev/sd* ## U盘一般会识别成硬盘设备,*表示系统动态赋予的一个字符,用以区分不同硬盘 |
Linux环境下,使用dd这个工具软件
1 | 注意:x是个字符,用实际内容替换,命令执行需要root用户权限 |
二、系统引导和安装前的检查
使用新固件引导,有两个快捷键会经常用到:
1 | F2 ----- 激活固件配置界面,可在配置界面的选择引导设备 |
使用新固件引导系统,包括引导本主题中制作好的U盘和之前使用grub有区别,具体流程是:
1、开机前把制作好的U盘插入机器USB接口,建议插入到主板提供的接口上,不建议使用前置接口,躲坑。
2、开机后出现龙芯logo,快速按F2,直到进入固件配置界面
3、按如下图示操作:
…
TODO: 需要补充英文界面操作,或说明修改语言方法。
移动光标到 启动管理 项,回车:
进入 启动管理 菜单之后,将会看到一系列可选择的启动项,请在列表中找到 EFI System Partition 或 EFI System Partition 2,并选择此项启动:
- 如果在 启动管理 界面选择对了正确的启动项,电脑将会从U盘启动,如果看到显示器上出现了以下黑色背景的菜单项,则说明从 U 盘引导成功。
在这个界面出现后,请选择带有 LoongArchLinux 的菜单项,一般使用第1个就可以,电脑将开始从U 盘上启动系统。
- 当看到如下界面出现时,说明已经进入了 ArchLinux 安装环境,可以开始安装系统了。
三、安装到机内硬盘
分区和格式化
分区和挂载也可以参考凌莞的分区方案
1、磁盘分区操作
安装引导盘提供的分区工具比较多,常用的fdisk,cfdisk,gpart都有提供,推荐使用cfdisk,文本图形界面。
重要:分区和格式化后,磁盘(机械硬盘、固态硬盘和U盘)原有信息会被清除,友情提示谨慎操作,一定要确定好使用哪块硬盘,要记住它的设备名,如果是sata接口,或者U盘,设备名一般是sda、sdb、sdc,固态情况要复杂些,但也很好辨认。本指南预设目标磁盘是 sdx ,x 字符根据实际需要选择!
预备知识:sdx磁盘分区后,会生成 sdx1、sdx2 … sdxn,数字表示的是第几个分区。分区操作执行完成后,可执行如下命令:
1 | ls -la /dev/sd* # 命令会列出所有识别出来的硬盘设备,也可以验证分区是否成功 |
分区的具体操作:
1 | cfdisk /dev/sdx |
输入命令回车后,会出现一个全屏界面,里面显示的是分区列表,屏幕下面是几个按钮
具体操作,选择分区用上下箭头,用tab键和左右键可选择屏幕下面的按钮,回车确定
提示:所有操作都会在 write 后生效,所以要再次检查下分区布局
如果原来的分区都要放弃,全盘切入到新固件新环境,有个便捷的方法
1 | cfdisk -z /dev/sdx |
它会清空你选定的设备的所有分区,一切从头来过
分区的结果:
一个EFI分区,多个linux分区
建议:EFI分区容量200M不少,1G也不多,创建这个分区时,在cfdisk里,可以指定分区类型,选第一个EFI即可
可以考虑建一个8G或16G的分区,后续把这个分区当交换分区用
2、分区格式化操作
本例中使用的磁盘是sata接口的固态硬盘,所以系统识别为sdb,配置了6个分区,sdb1是efi分区,sdb3是要准备使用的root分区,sdb5准备当成交换分区,具体的格式化操作是:
1 | mkfs.fat /dev/sdb1 # 将 ESP 分区格式化成 fat 文件格式,这是EFI分区的要求 |
安装必要的基础组件
1、分区挂载
进行到这个步骤,算是完成了前期的准备工作,后续是要真正安装archlinux了,建议确认如下事项:
1 | pacman -Syy # 检测下网络,并确认所需工具能正常使用 |
接下来要做的是把准备好的分区进行挂载,以便往磁盘里安装组件,一般情况下建议使用 /mnt 这个挂载点
1 | cd / # 到根目录 |
可以运行如下命令确认下挂载情况
1 | df # 如果能看到 /mnt 对应 sdb3 以及 /mnt/boot 对应sdb1,说明挂载成功 |
2、使用pacstrap安装必须组件
1 | pacstrap /mnt base base-devel linux linux-headers linux-firmware vi nano dhcpcd networkmanager |
3、生成新系统的fstab
1 | genfstab -U /mnt > /mnt/etc/fstab |
4、进入新系统
1 | arch-chroot /mnt |
四、重启前要做的系统配置
设置时区和语言
1 | ln -sf /usr/share/zoneinfo/Asia/Shanghai /etc/localtime |
下一步是设置整个系统的首选语言。如果你的设备是服务器之类,只会以 SSH 连接,那么可以设置一个全局中文语言
1 | echo 'LANG=zh_CN.UTF-8' > /etc/locale.conf |
如果这台机器一般接键盘鼠标,那么这里就设置英文 locale,不然 tty 会显示口口。进了图形界面(比如说 KDE)之后是可以在设置里把用户级别的语言设置成中文的
1 | echo 'LANG=en_US.UTF-8' > /etc/locale.conf |
设置 hostname
请把 myarchlinux 换成任何你喜欢的 hostname
1 | echo 'myarchlinux' > /etc/hostname |
设置root用户密码(超级管理员密码)
1 | passwd |
建立一个普通用户
这个用户用于日常登陆,无管理员权限,确保日常操作不会对系统文件和配置进行更改,组名这里建议使用 wheel
1 | # 添加新用户 |
1 | # 设置用户登录密码 |
安装并配置 sudo
1 | pacman -S sudo vi |
然后执行 visudo 并将 %wheel 前面的 # 去掉 (可按 x), 去掉之后按 [esc] (ESC 按键) 然后输入 :wq 保存退出。
现在所有在 wheel 组里面的用户就可以执行 sudo 命令了。
1 | ## Uncomment to allow members of group wheel to execute any command |
网络配置
有线连接,自动获取ip的配置,两种方案任选其一,推荐方案2,进入桌面环境,可以直接管理网络连接
1 | 方案1: |
引导配置
这一步的配置影响到是否可以正确引导安装完成的基本系统,所以每一步都需要仔细确认:
系统引导有多个方案配置,根据需要进行选择!
systemd-boot 方案
龙芯推出的新固件新内核,一个突出的特性是内核支持EFI引导,这让固件直接加载linux内核成为可能。和Grub加载内核相比,系统引导所需要的时间有所缩短,改善了用户体验。具体信息详见:
如何把你的系统从旧世界迁移到新世界
指南推荐使用 systemd 内置的 systemd-boot 方案,具体配置方法如下:
在配置之前,可以使用如下命令确认下分区方案以及挂载情况
1 | df # 如果能看到 /mnt 对应 sdb3 以及 /mnt/boot 对应sdb1,说明挂载成功 |
1、 安装引导管理程序
1 | # 如下两个命令,把固件引导系统所需二进制文件和配置文件拷贝到/boot,也就是EFI分区 |
2、配置引导时传递给内核的参数
1 | # 进入引导配置入口目录 |
注意:root=/dev/sdb3 是指定根分区的设备名,根据实际情况进行更改,也可以使用uuid名
3、仔细校对后保存,重启计算机
grub 方案
1 | # pacman -S grub |
重启电脑后,在EFI启动选项里面选择arch即可。
五、本机硬盘引导,确认archlinux基本系统安装成功
经过上述步骤设置,重启计算机后,可自动加载内核进入archlinux命令行界面
为了便于后续的图形界面安装,使用root用户,登陆进命令行界面,需要做如下检查:
1、检查网络连接情况,运行如下命令
1 | pacman -Syy |
此命令可测试网络连通情况,也可进一步确认系统的pacman配置是否正确。
2、安装一些工具软件,对系统信息进行基础检测
1 | # 安装辅助工具软件包 |
3、添加仓库
建议添加下面所有仓库,不要为了省事只添加一部分。
1 |
|
编辑完成后,再次运行如下命令
1 | pacman -Syy |
可以使用最新的库设置,下载所有生效库的软件包数据库
六、图形界面组件和程序安装配置
1、基本图形环境
1 | # 安装基本图形系统 xorg |
1 | **2、图形登录管理器的配置** |
3、安装更多的桌面环境
1 | # 安装 mate 桌面环境 |
4、中文输入和显示
1 | 添加中文字体 |
已xfce桌面环境,启动 ibus 输入法引擎为例:
5、常用的应用软件
1 | # 媒体播放,桌面环境已有播放软件,但一些解码组件需要单独安装 |