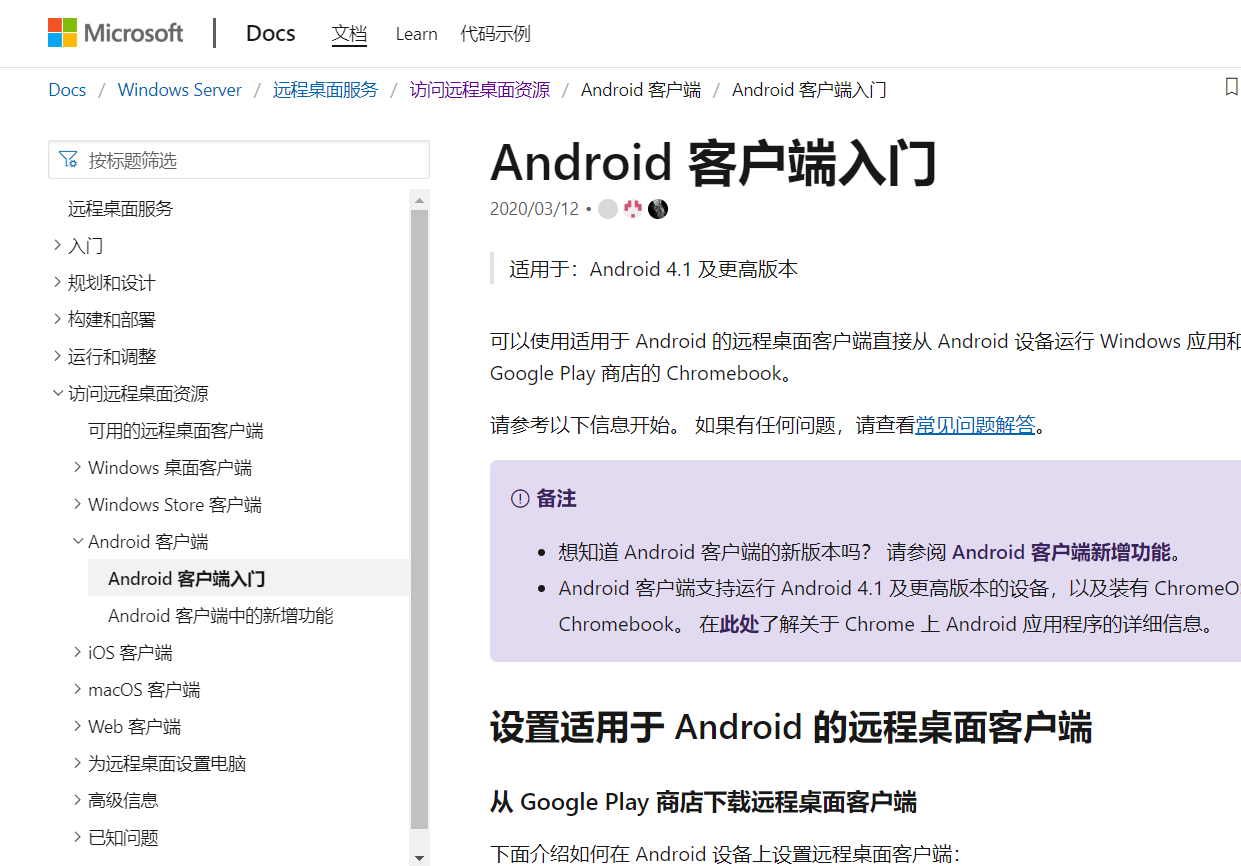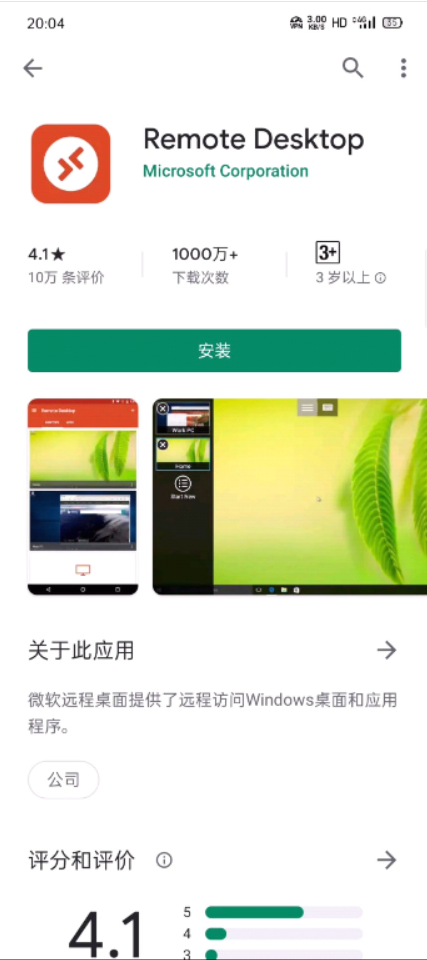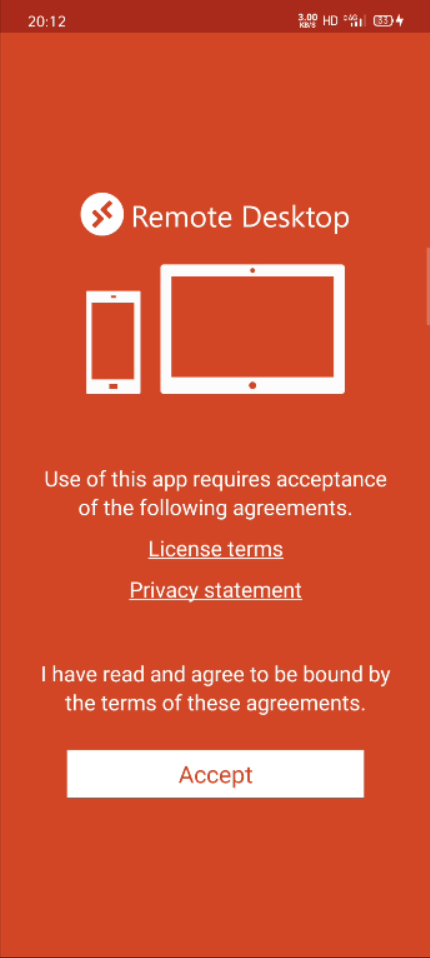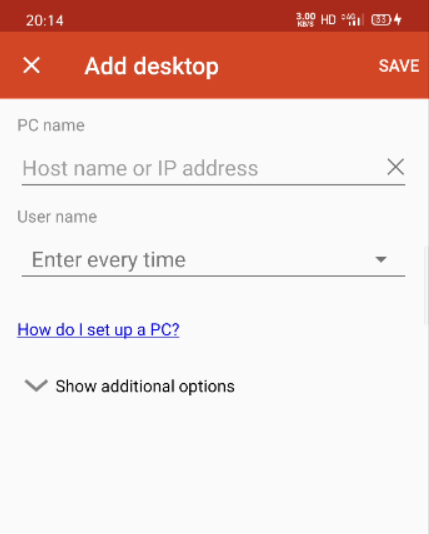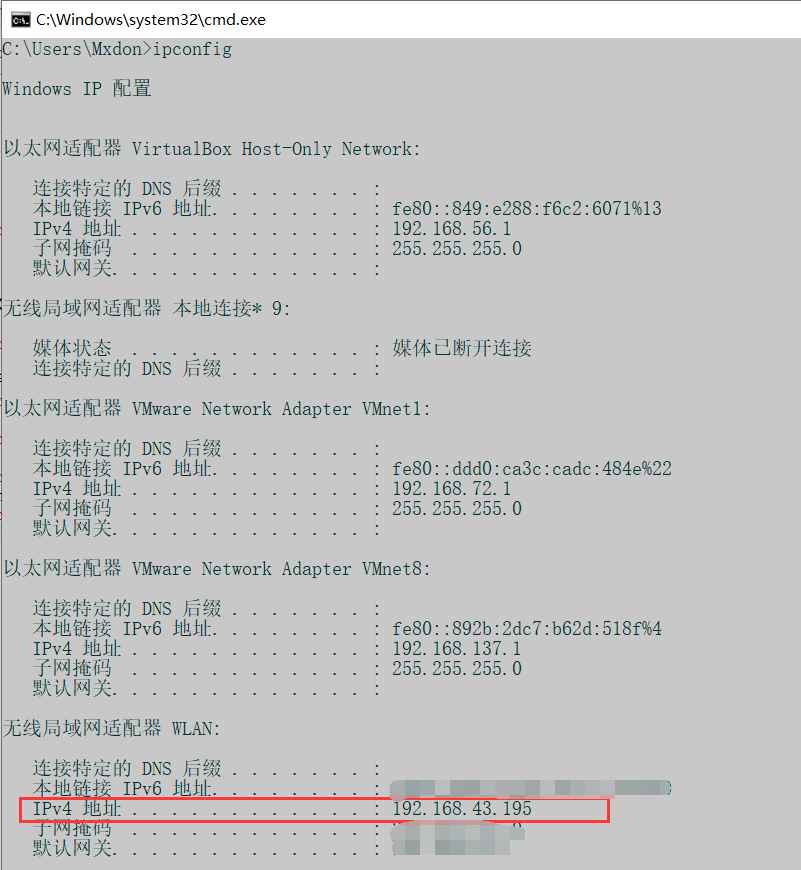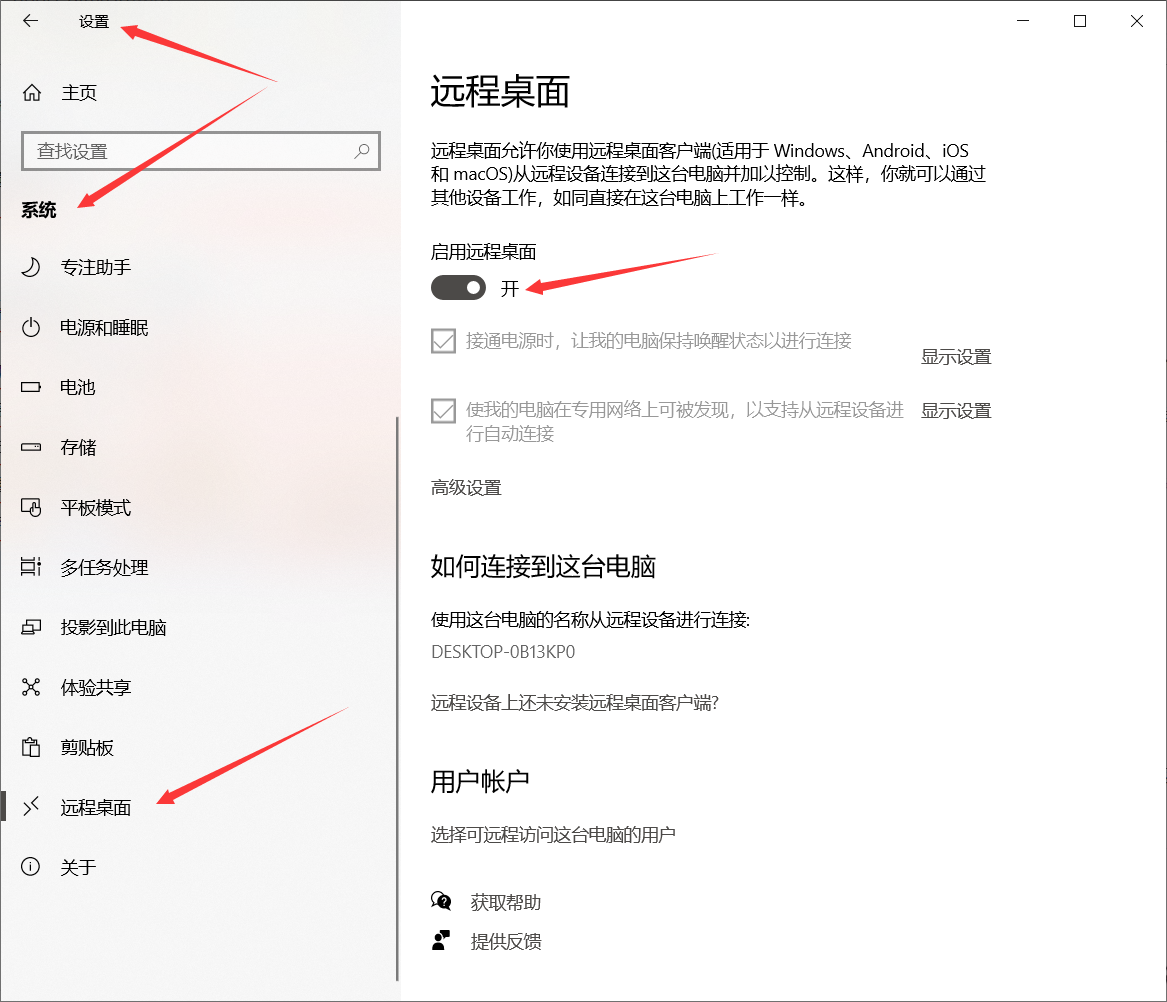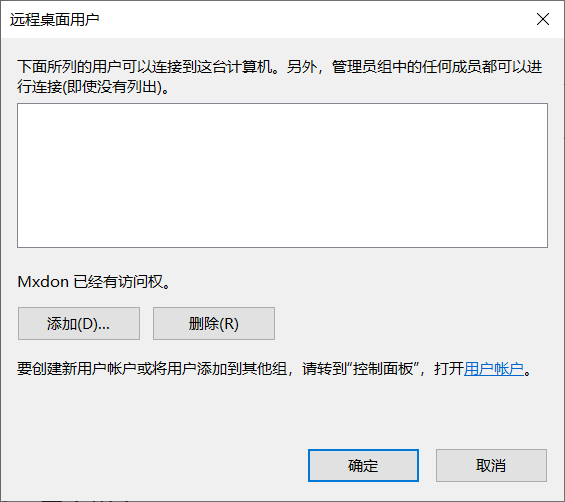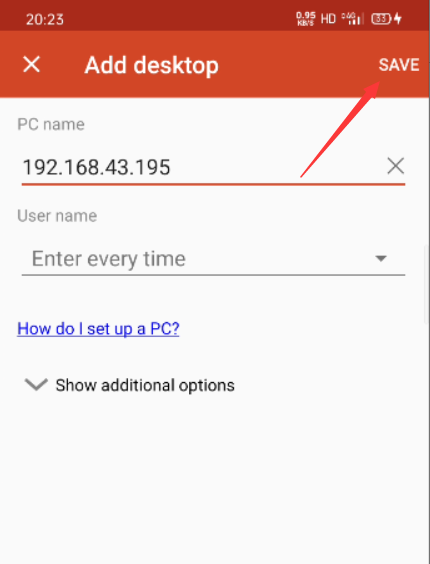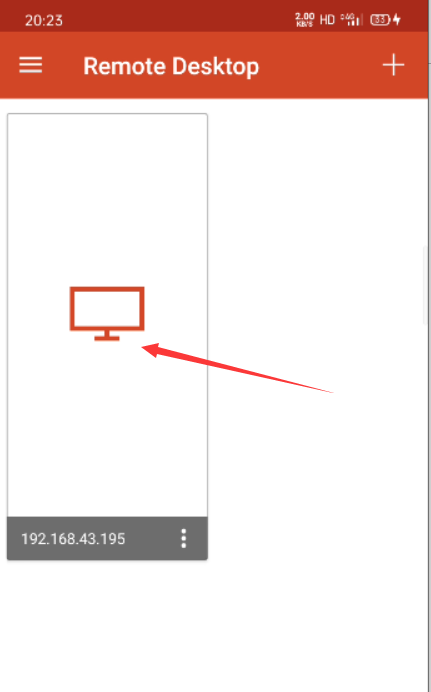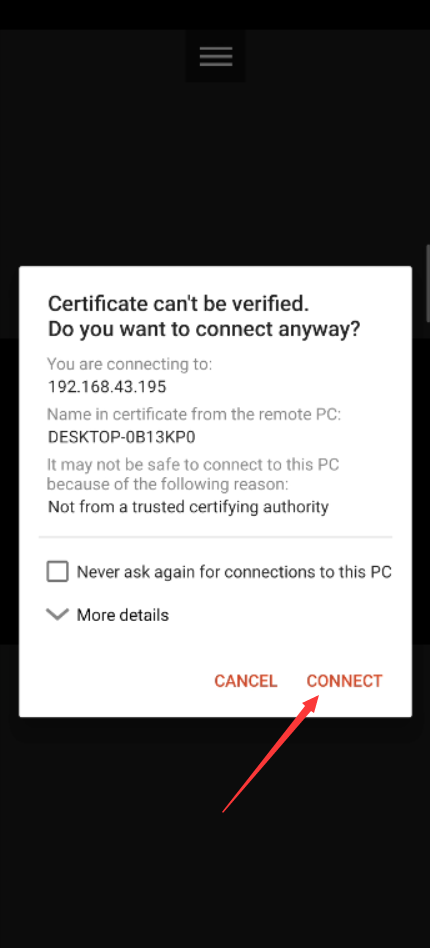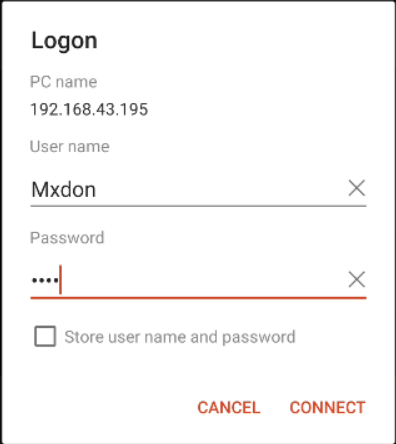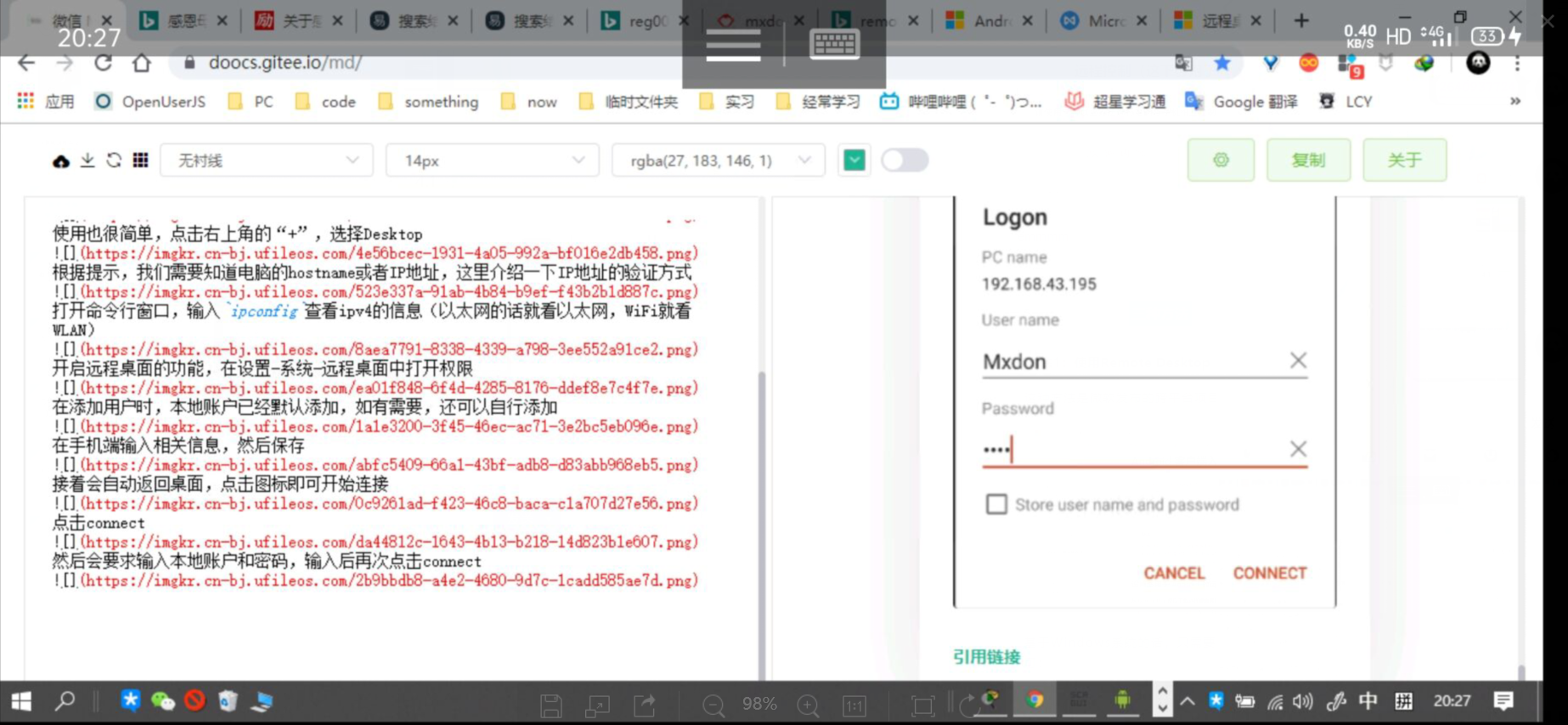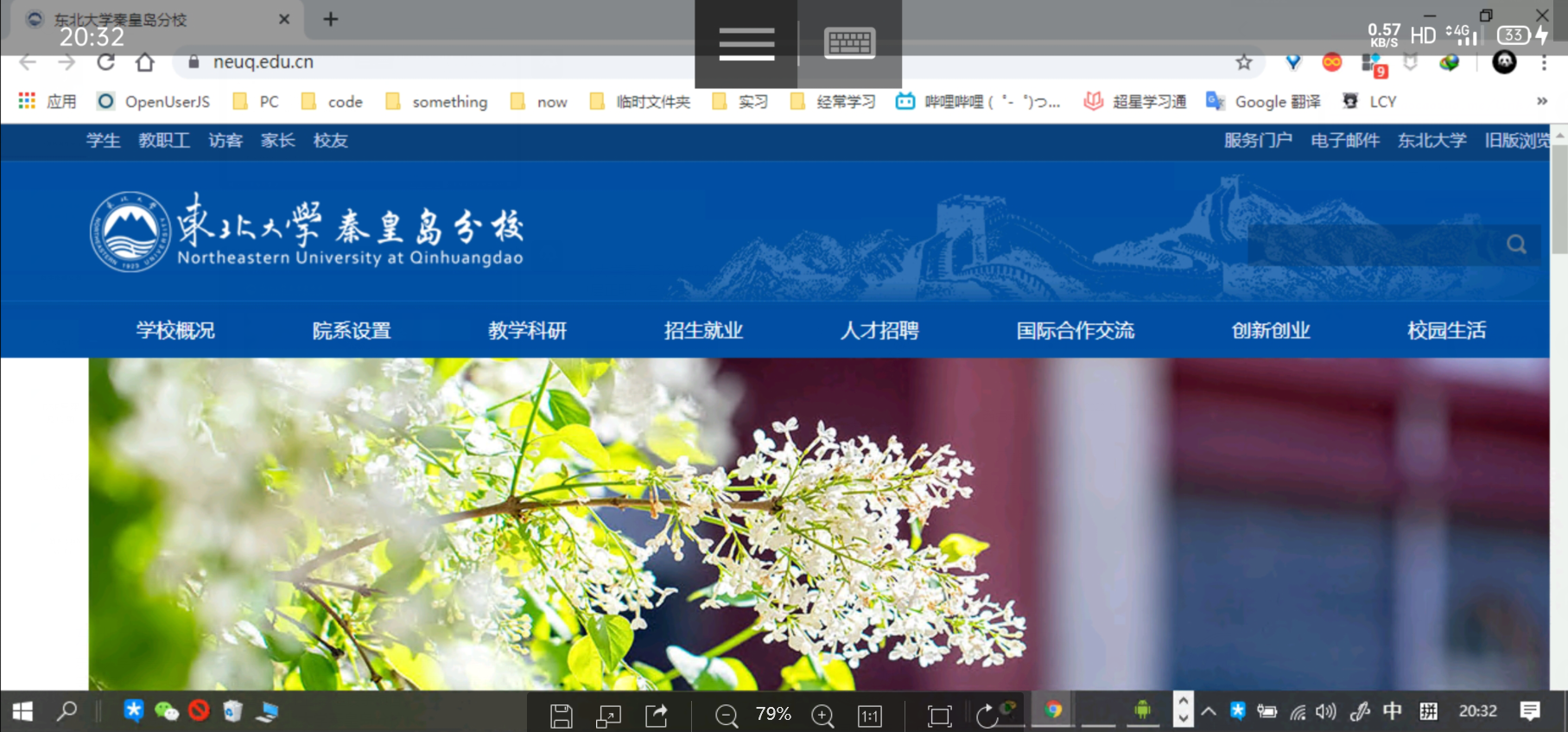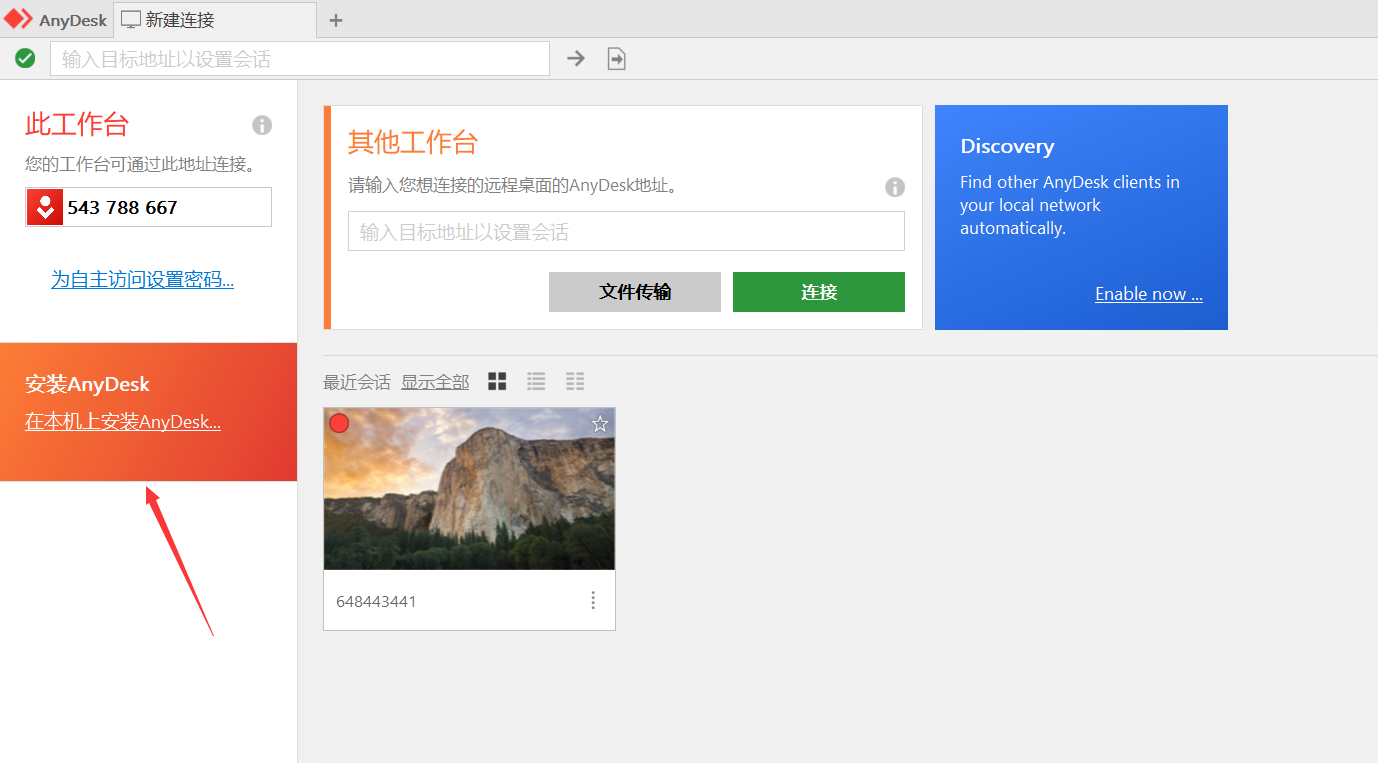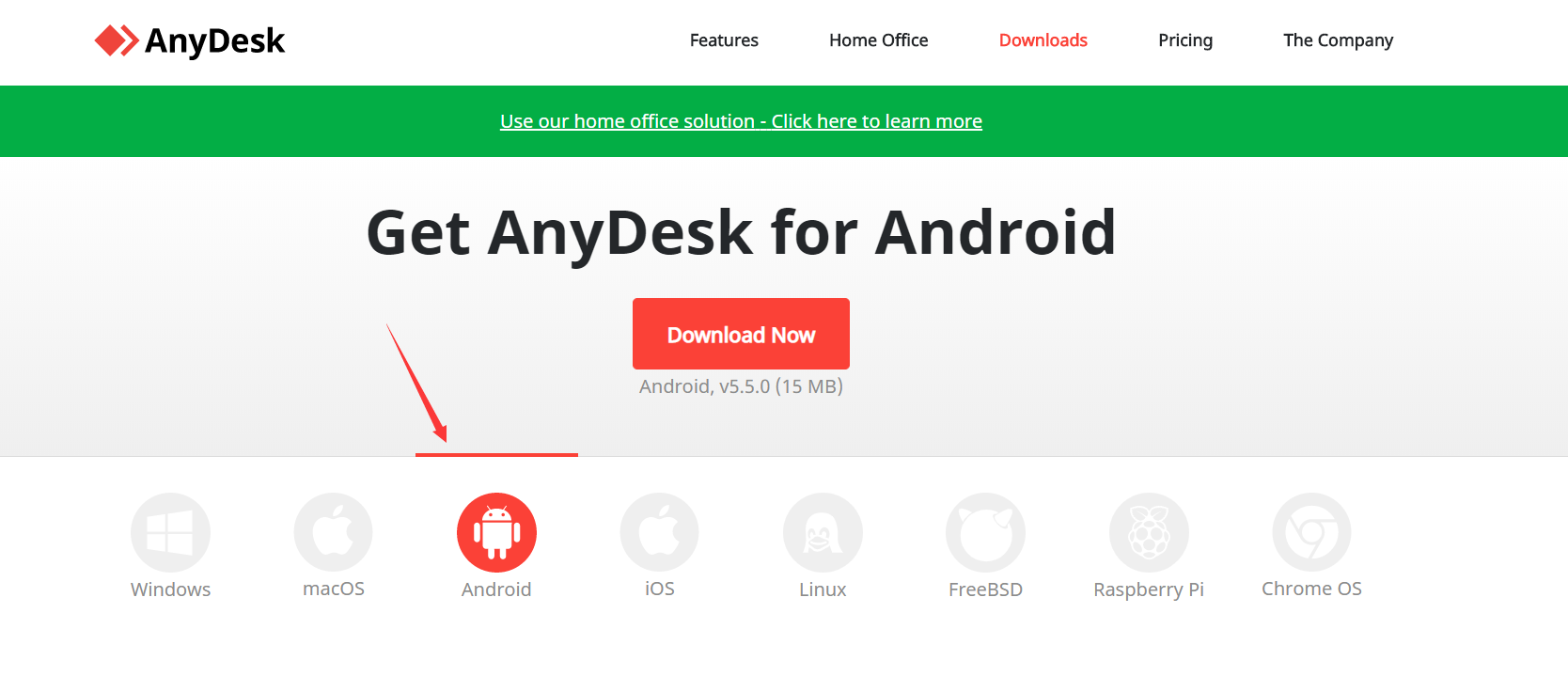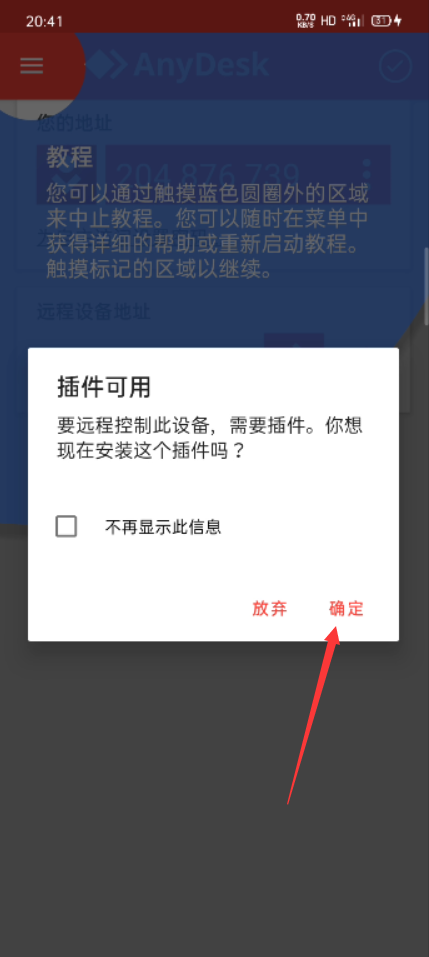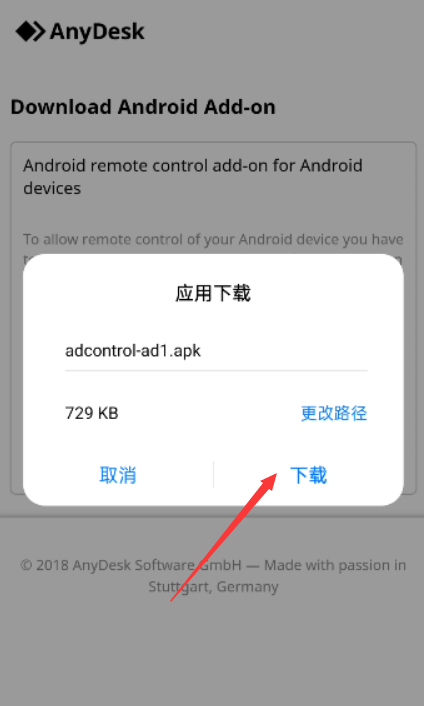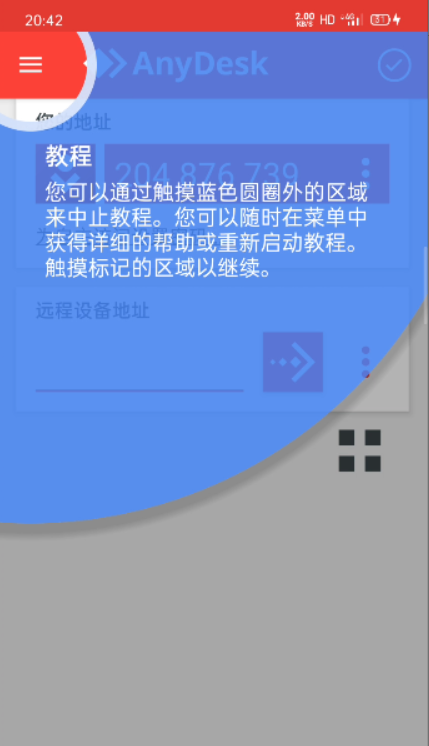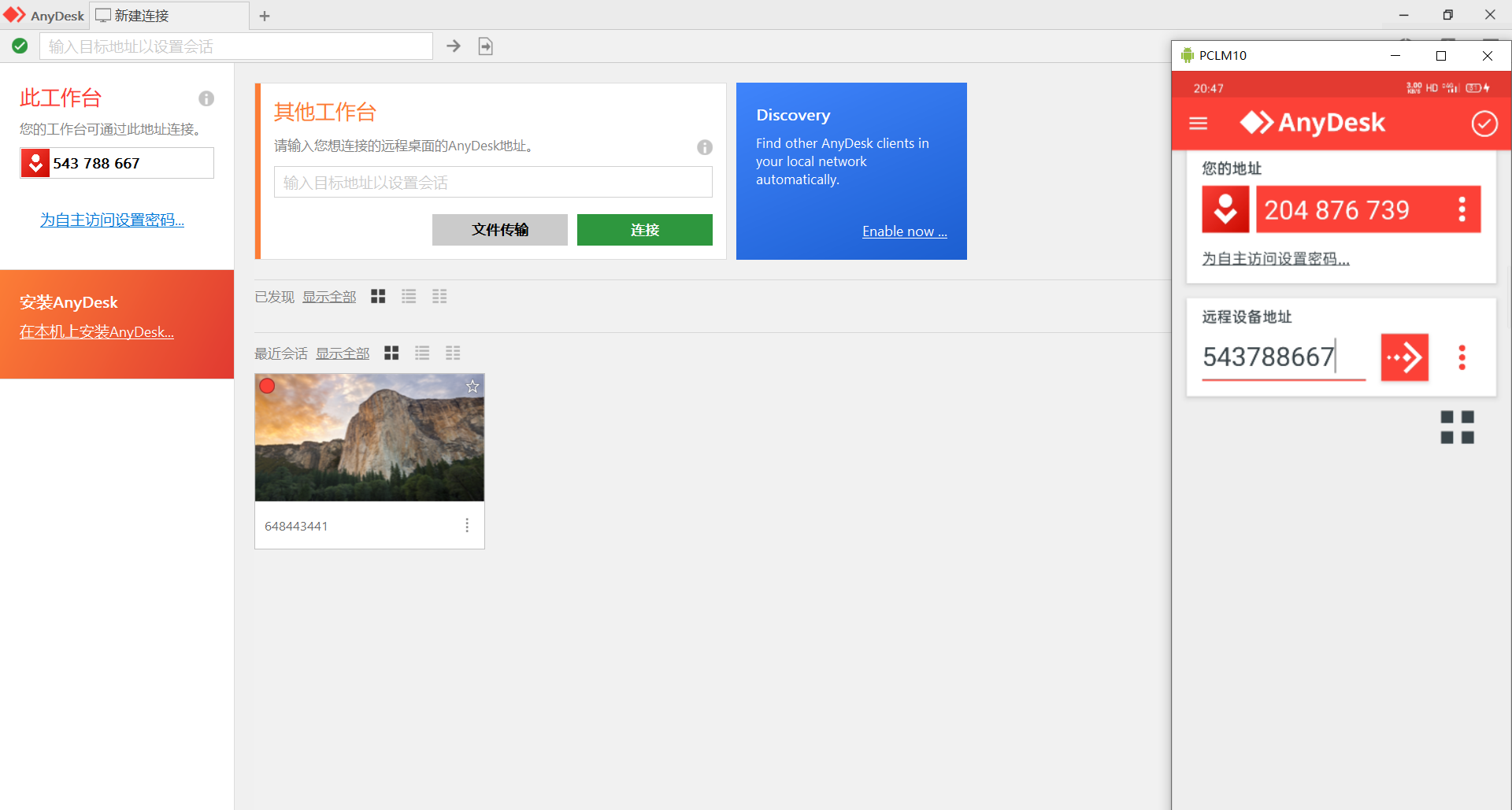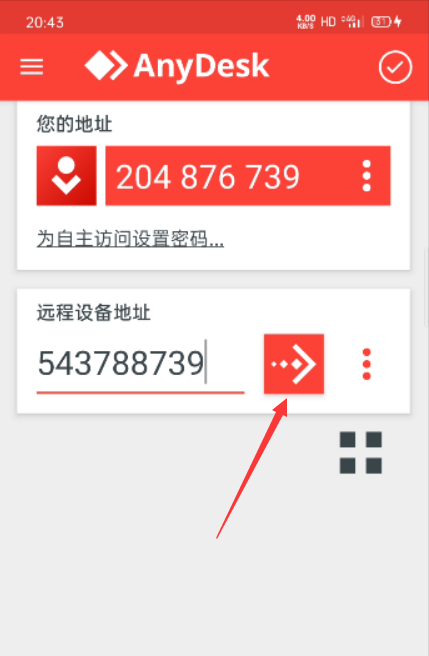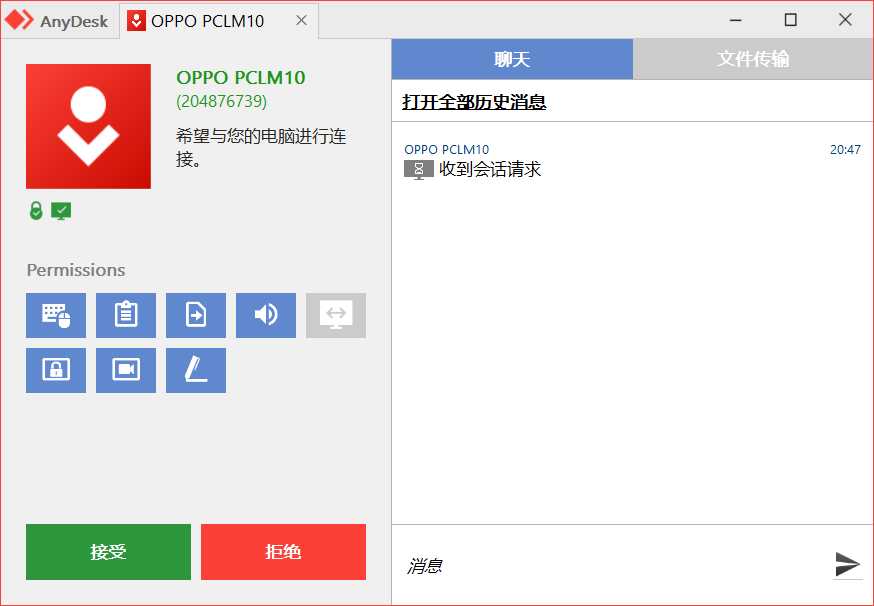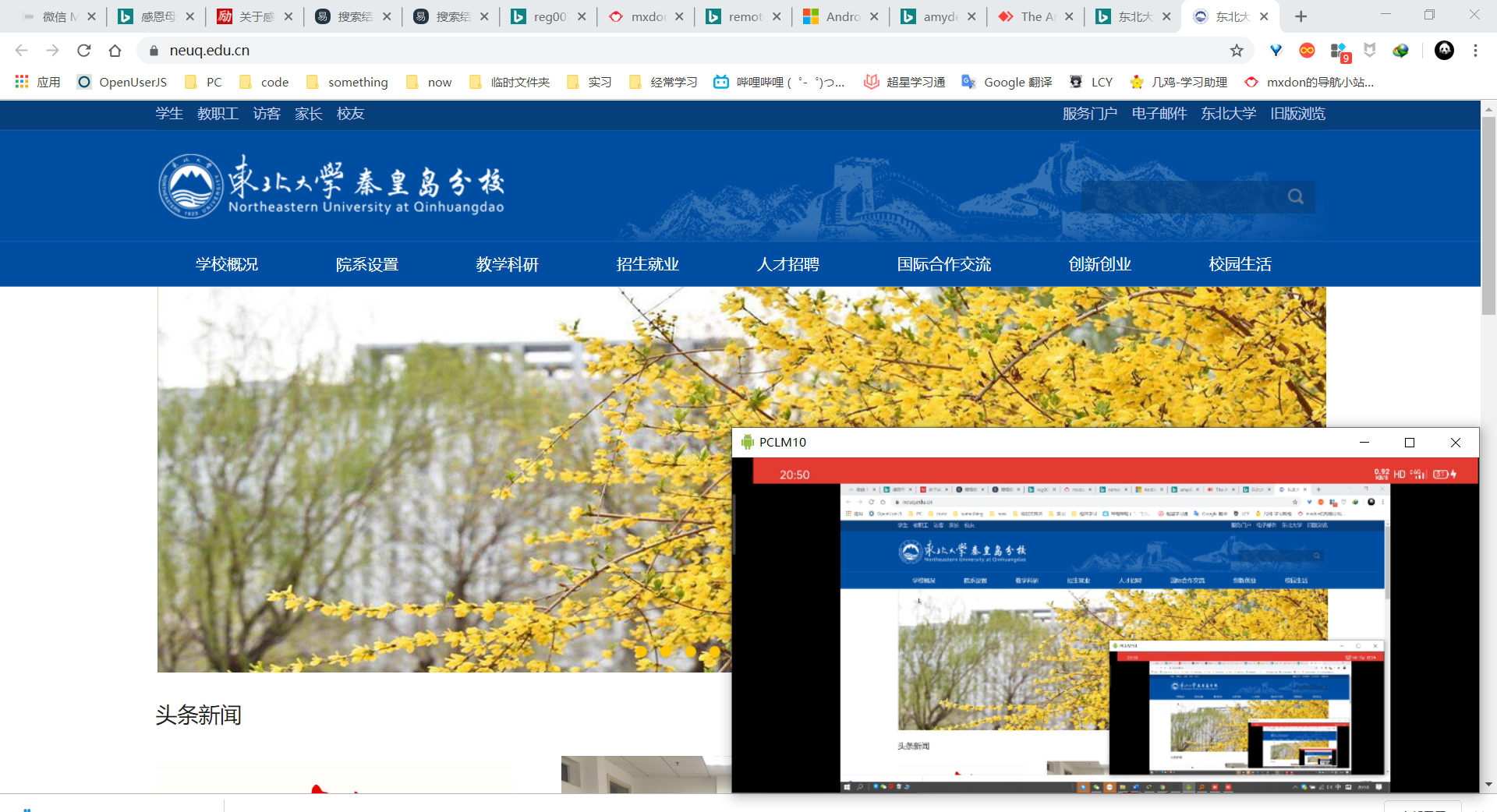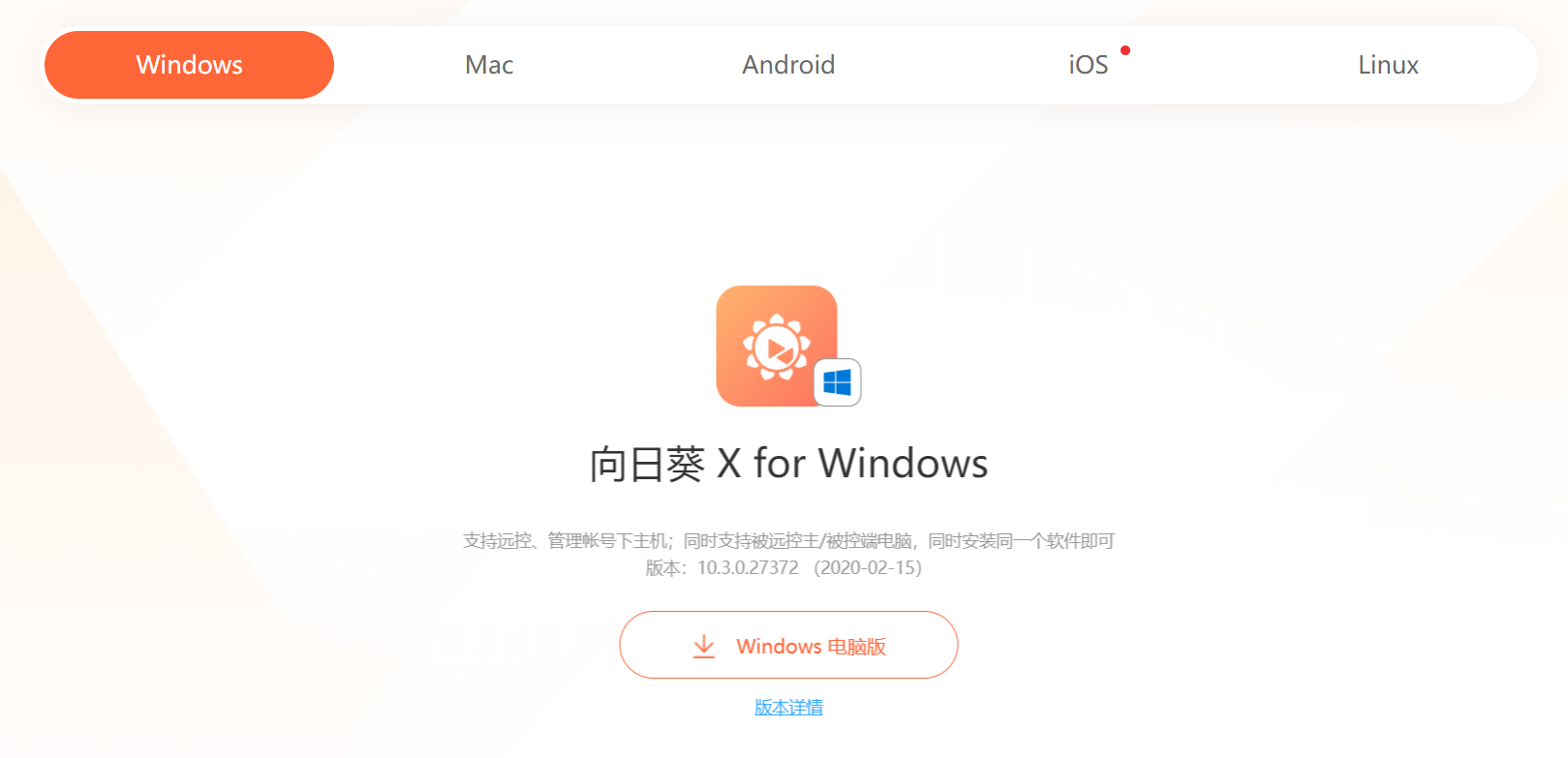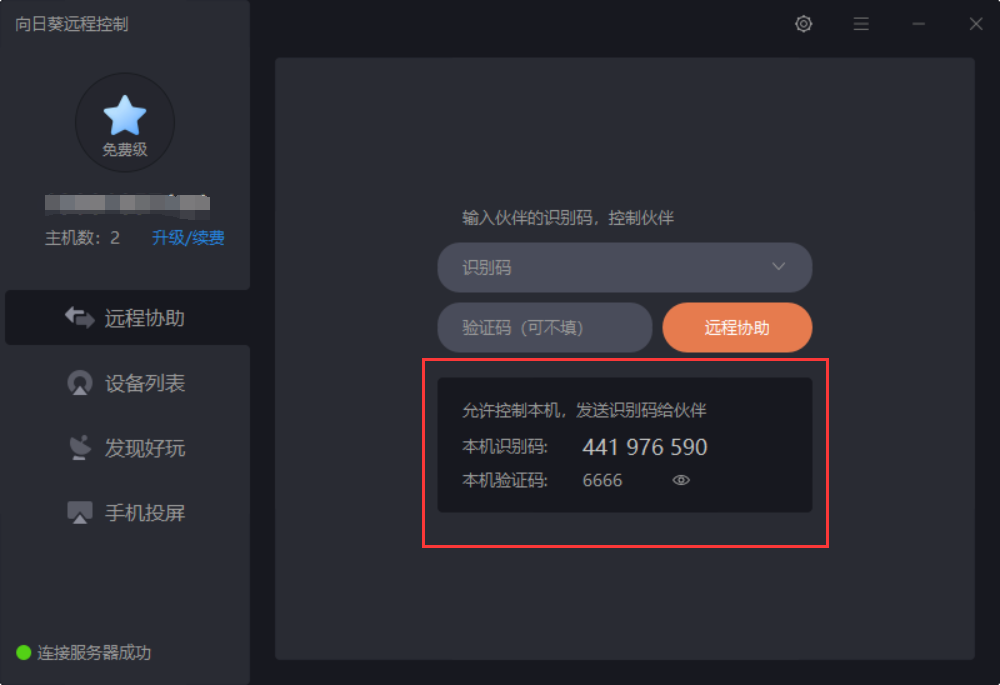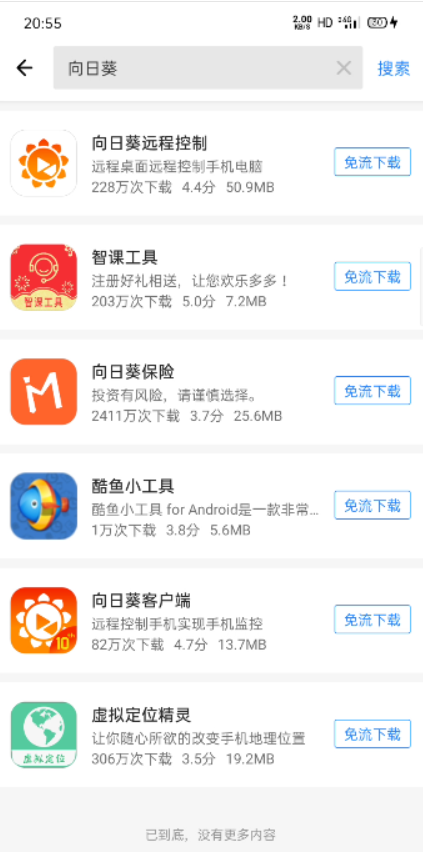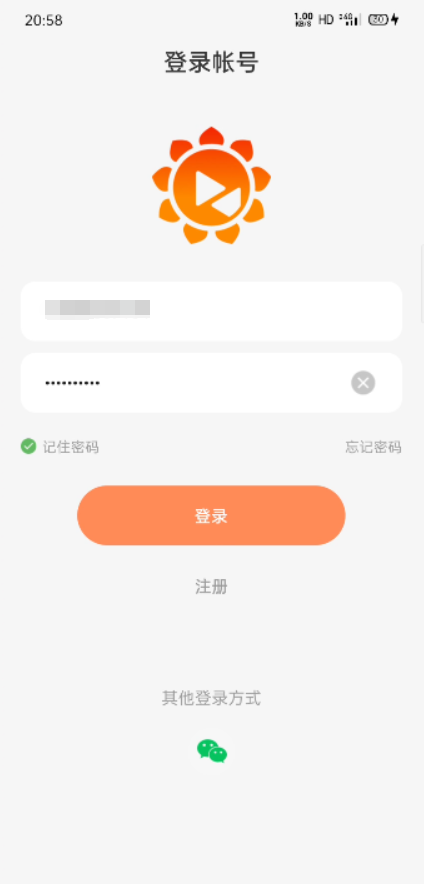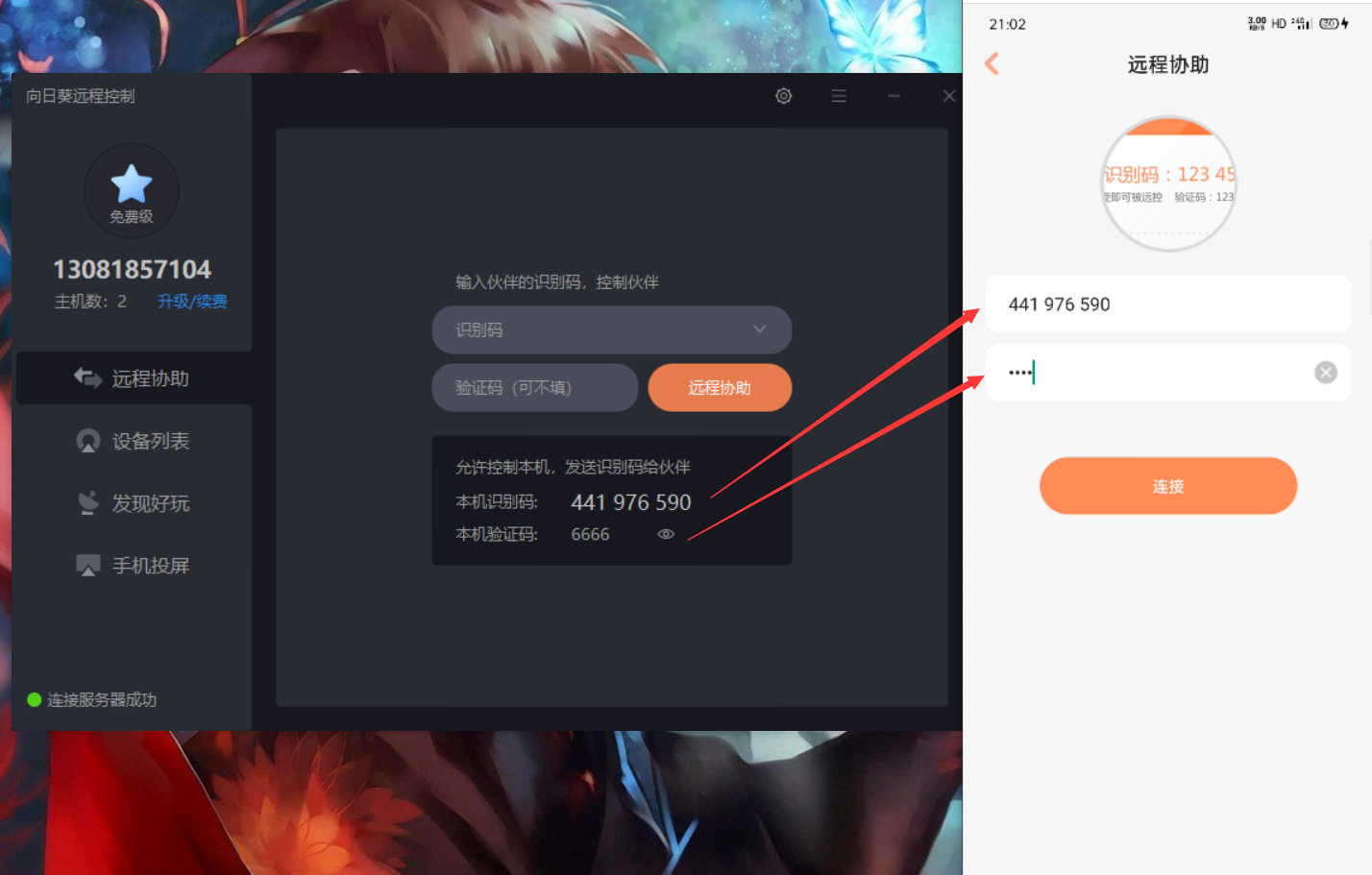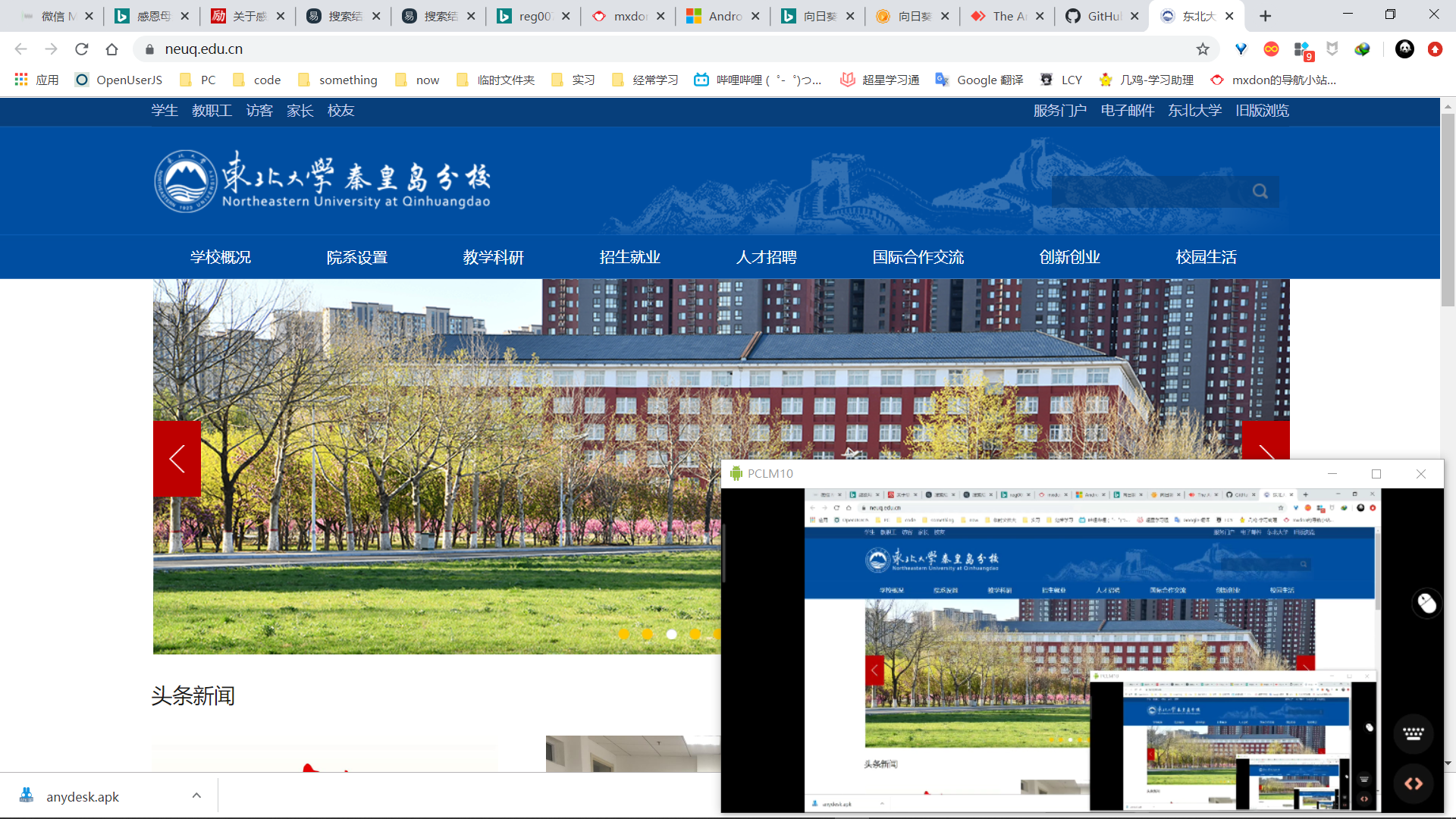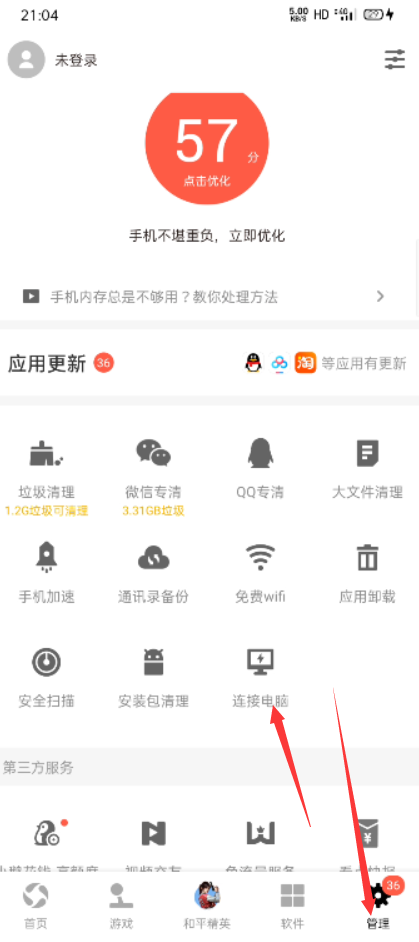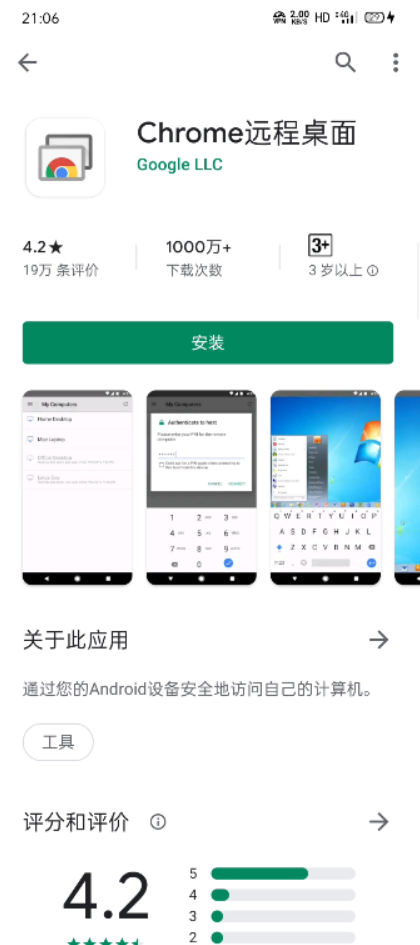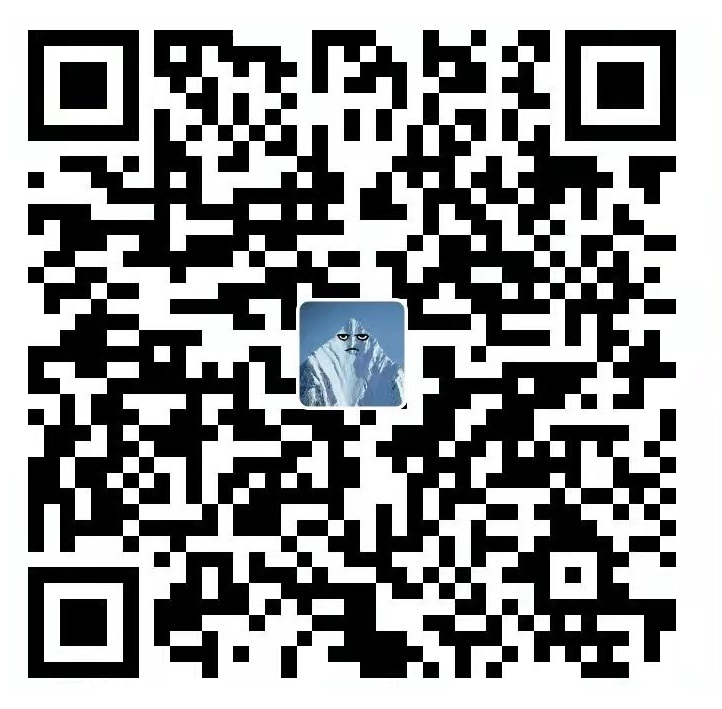远程控制
远程控制(这下够用了吧)
三种方法
方法1:使用Remote Desktop(局域网)
这种方法是微软发布的跨平台项目。
基于Windows系统的话,只需要下载手机端即可:
然后打开软件,对软件进行许可:
使用也很简单,点击右上角的“+”,选择Desktop
根据提示,我们需要知道电脑的hostname或者IP地址,这里介绍一下IP地址的验证方式
打开命令行窗口,输入ipconfig查看ipv4的信息(以太网的话就看以太网,WiFi就看WLAN)
开启远程桌面的功能,在设置-系统-远程桌面中打开权限
在添加用户时,本地账户已经默认添加,如有需要,还可以自行添加
在手机端输入相关信息,然后保存
接着会自动返回桌面,点击图标即可开始连接
点击connect
然后会要求输入本地账户和密码,输入后再次点击connect
手机上的电脑显示如下,此时远程连接成功,电脑端会自动锁屏
手机端控制电脑访问学校官网截图如下:
方法2:使用anydesk(非局域网)
anydesk是teamviewer的孪生弟弟,软件小巧,可跨局域网、跨平台使用
首先是电脑端:
打开后可以在本机安装,也可以免安装使用:
手机端也可以在官网下载,传送到手机端,也可以在谷歌商店直接下载:
手机端打开anydesk,提示需要安装插件,选择确定:
提示下载apk文件,下载安装即可:
然后跳过教程
输入电脑端的连接地址:
点击连接图标
电脑端接受连接请求:
随意点击,跳过提示
手机端控制电脑访问学校官网截图如下:
方法3:使用向日葵(非局域网)
电脑端下载向日葵:
安装并打开:
手机端下载向日葵:
打开软件,手机端要求必须要账号登录:
登陆后点击“发现-远程协助”
输入识别码和验证码,即可进行远程连接:
手机端控制电脑访问学校官网截图如下:
其他方法
- 比如应用宝,在管理-连接电脑可以实现,需要在电脑端下载应用宝(在商店搜索远程桌面有很多软件可以用)
- 谷歌应用商店也有远程桌面的功能
- 极端一些也可以在手机上装个模拟Linux的环境,打开ssh功能,即可通过ssh连接电脑端,这里不再演示
本博客所有文章除特别声明外,均采用 CC BY-NC-SA 4.0 许可协议。转载请注明来自 活在21世纪的孟游!
评论